
Professional Portrait

Page 1/2
Today I want to show you how several
corrected layers in different blending modes may transform a simple
picture into a very dynamic and striking one.
The operation needs to insert a monochrome layer and small grain
effect which gives the face an intensive expressiveness. The
technology consists of combining certain layers with different
blending modes.
1. Open the file and duplicate the background’s
layer, applying the next demonstrated options:
Layer>Duplicate>Layer(Ctrl+J).
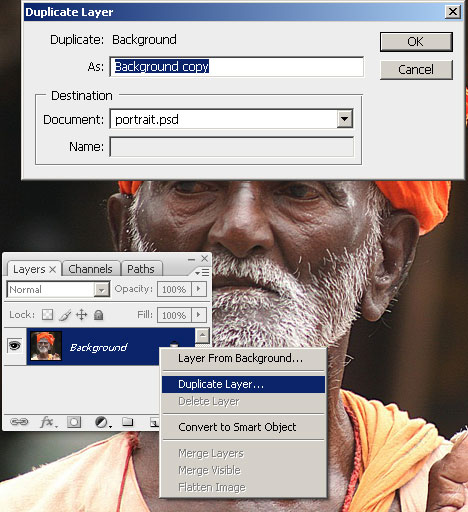
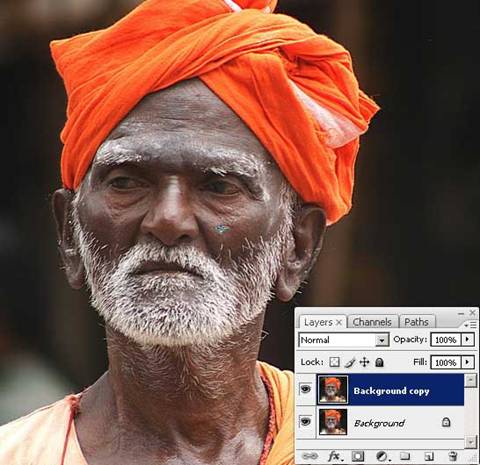
Choose also the next selection: Images>Adjustment>Desaturate.
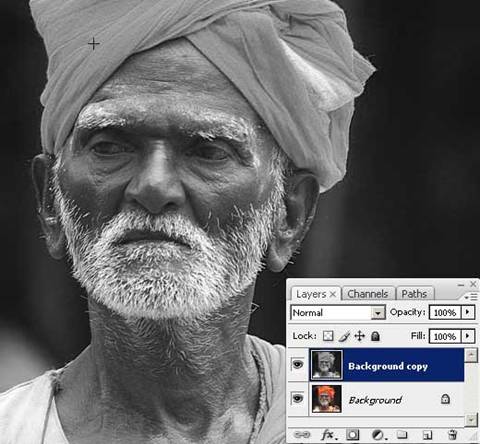
Set here the Blending Mode - Multiply.
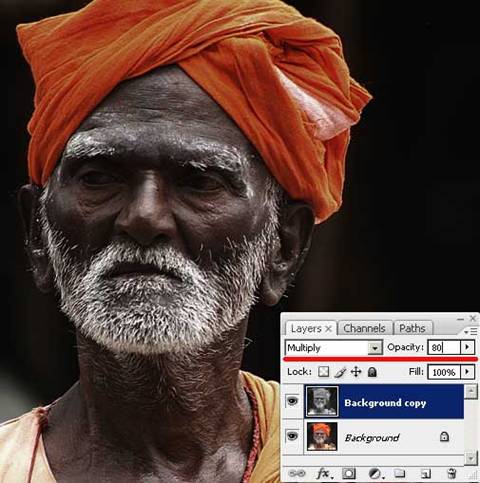
2. Making the portrait more expressive is possible
if inserting on the original picture the grain effect. Insert also a
new layer (Ctrl+Shift + N).
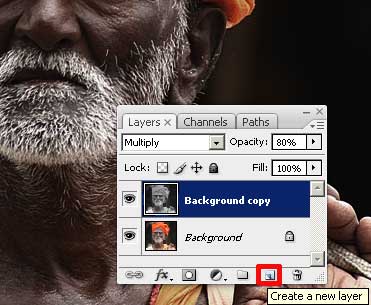
Next we need to select the menu Edit > Fill and
fill the layer with white color.

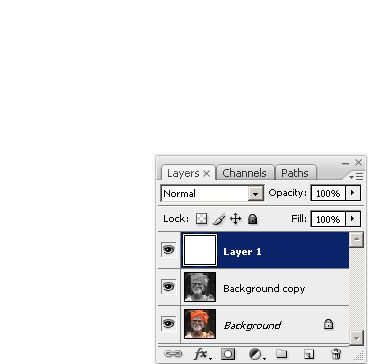
The next step includes choosing the filter Add Noise
to introduce on the picture the noise effect.
3. Pass on the menu Filter > Noise > Add
Noise. Select Monochrome option and choose
for the Distribution option the Gaussian parameter.
Set the Amount on 20 value and
press then OK.
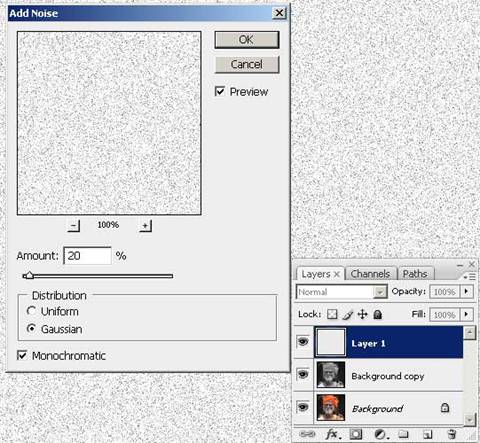
The intensiveness of this effect may be regulated by changing the
Opacity value. Give to the processed layer the
Blending Mode - Soft Light .
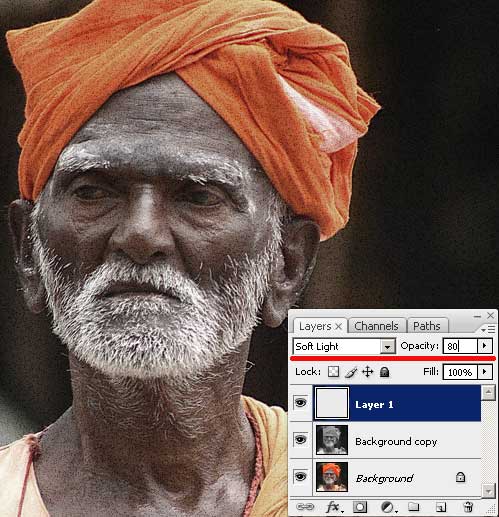
4. Get back to the background’s layer and select
for it the next indicated option: Image > Adjustment >
Hue/Saturation for enriching a little the layer’s
saturation. Move the Saturation indicator on
+40 value and press OK.
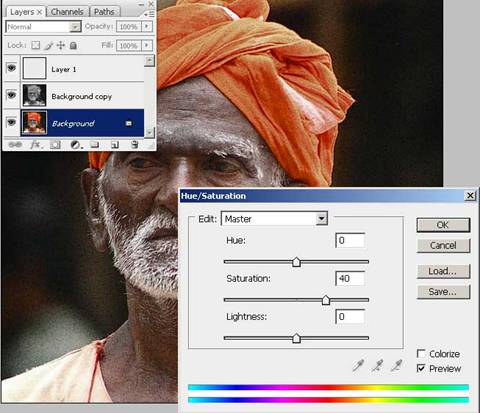
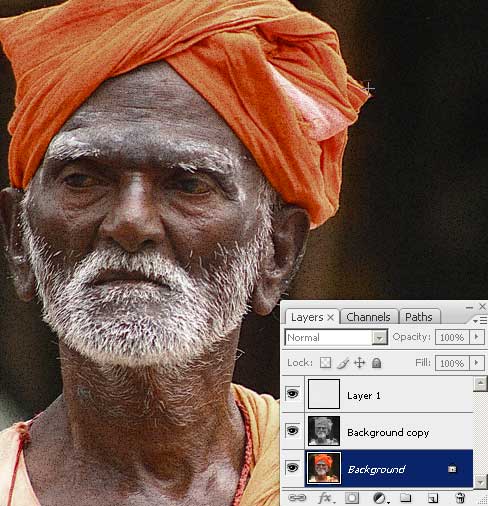
5. Make active the copy of the background’s layer.
Select the next option: Layer > New Fill Layer > Solid Color.
Press then OK in the dialog box for creating a new
layer.
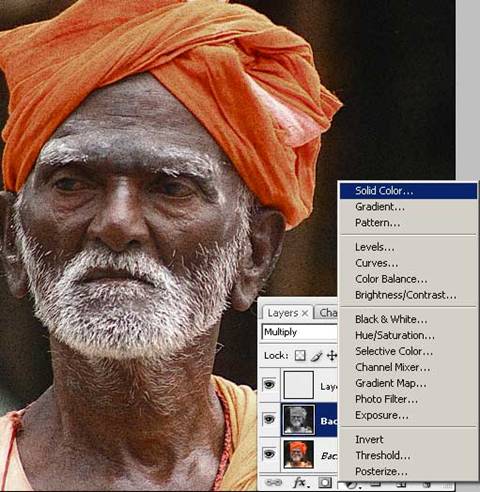
Choose the dark – brown color (#1A0C0C) in the
Color Picker selection. Press OK.
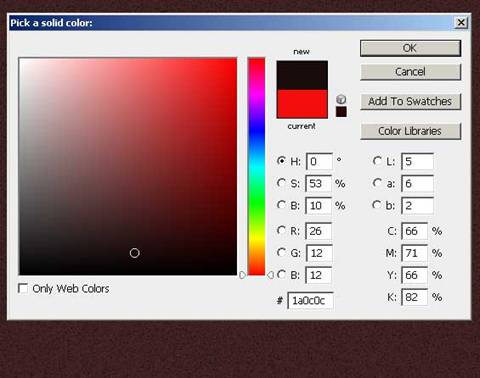
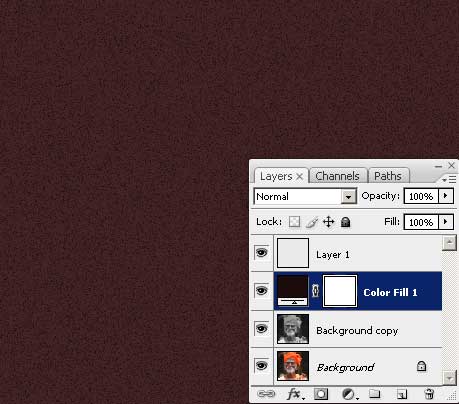
source : www.tutorialized.com