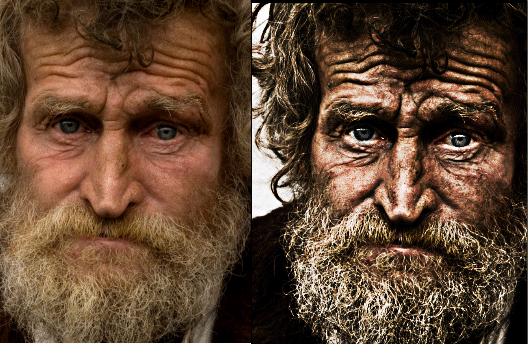Dramatic Gritty Effect

In this tutorial we’re going to show you how to add a dramatic, gritty, bronzed effect to your images. We’ll convert our subject image as follows:
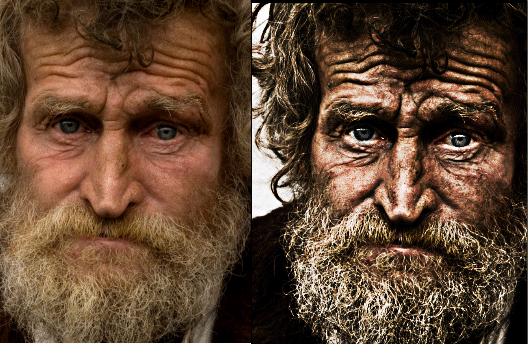
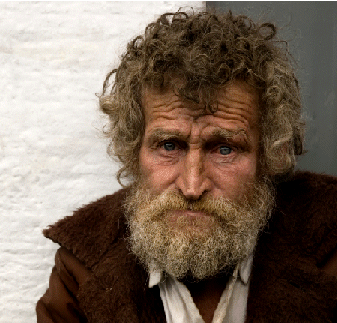
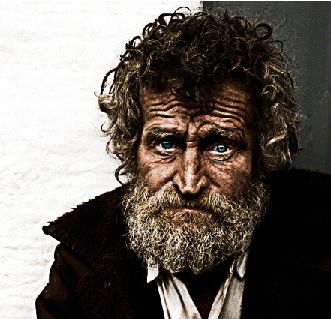
1. Open our project image and immediately duplicate the background layer by right clicking the background layer and selecting ‘Duplicate Layer’. With the ‘Background Copy’ layer selected, go to ‘Filter’ on the menu and choose ‘Other’ -> ‘High Pass’, enter ‘5′ pixels as the radius and click ok. Next, change the blend of the ‘Background Copy’ layer to ‘Overlay’.
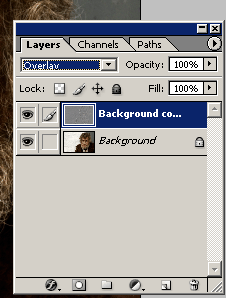
2. Duplicate the orginal background layer again (’Background Copy 2′) and move it to the very top of the layers list. With this new layer highlighted in the layers palette, go to ‘Image’ on the main menu and choose ‘Adjustment’ -> ‘Desaturate’. Change the blend of the this new layer to ‘Hard Light’.
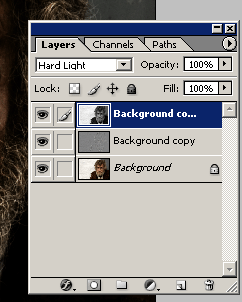
3. Click on the right facing arrow in the top
right corner of our layers palette and choose ‘Flatten Image’ from
the
drop down menu. This once again leaves us with a
single layer ‘Background’. Duplicate this layer and press ‘Ctrl+F’
(Commmand-F on
mac) to apply the same filter effect used in step
1. Change the blend mode of this layer
to ‘Overlay’.
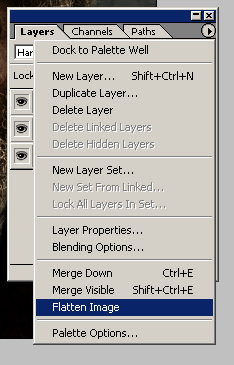
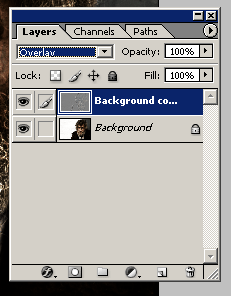
4. Flatten the image again (Click on the right facing arrow in the top right corner of our layers palette and choose ‘Flatten Image’ from the drop down menu). Next, click the ‘Create New Adjustment Layer’ icon at the bottom of the layers palette and choose ‘Curves’. In the ‘Curves’ dialog add a point by clicking directly on the diagnol line (around the upper third in our example), move it toward the left, and click OK. This will lighten the entire image (but focus on the eyes).

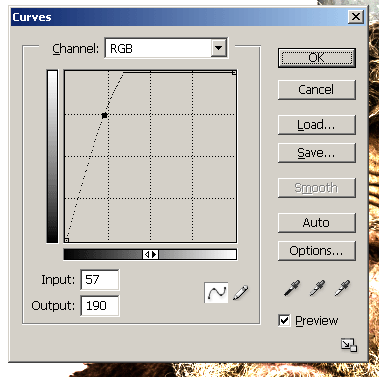
5. Click on the layer mask thumbnail of the Curves adjustment layer we just created and press ‘Ctrl+i’ (Command-i on mac), the image will appear darker. Set your foreground color to white (press D). Select the Brush tool from the toolbox and using a soft edged brush (I used a brush with diameter of 15px and hardness of 15%), paint over the eyes to brighten them up.
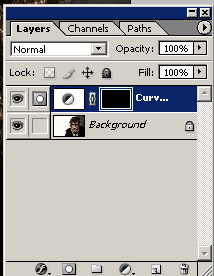
Our effect looks like this now:
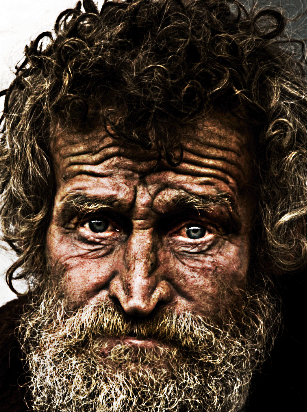
6.Create a new layer, and change your foreground color to a nice eye color you would like to highlight your subjects eyes with. We’re going to select a nice light blue (#94C4D4) for our subject. Change the blend mode of this layer to ‘Color’. Now using the same brush settings we used in the previous step, paint over the eyes to highlight them with your selected foreground color. If you find the color is too vivid, try adjusting the layer opacity to lessen the effect.
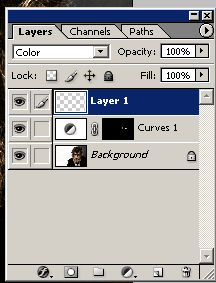
And voila…our dramatic gritty effect is complete! Have fun applying this technique in your projects.